802.1x認證教學
校園基地台位置平面圖
WLAN使用說明
無線網路架構圖
Wi-Fi Phone/SIP服務示意圖
屏東科技大學802.1x無線網路認證說明
|
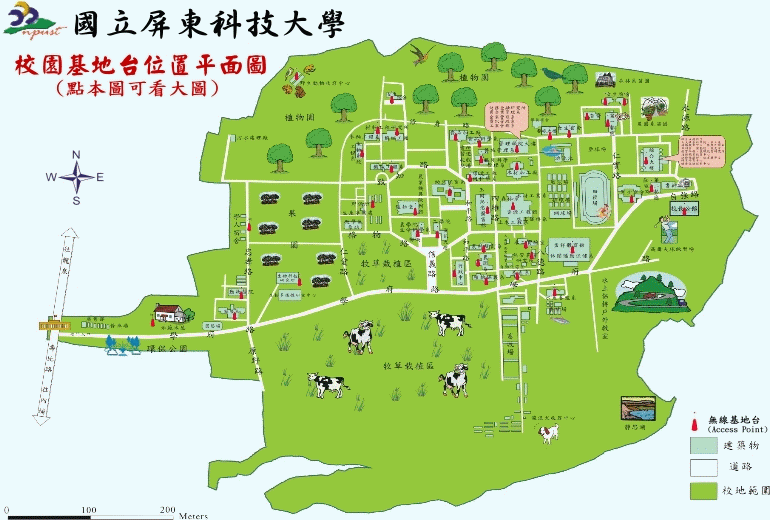
校園基地台位置平面圖
(一) 校園無線網路(Wi-Fi)基本的操作說明
- 校園無線網路(Wi-Fi)所需設備
- 若筆記型電腦或 PDA 等未俱備無線網卡者,請準備任何可支援 802.11b 或 802.11g 的無線網路卡(PCMCIA介面 或 USB介面)。
- 配備 Intel® Centrino™ (迅馳™) 行動運算技術的筆記型電腦(內含無線網卡),則無須再安裝無線網路卡。
- 校園無線網路(Wi-Fi)帳號密碼
請使用本校所提供之電子郵件帳號(xxx)及密碼登入系統,系統會自動透過中心認證伺服器(RADIU Server)來進行認證。(註:email帳號為 xxx@mail.npust.edu.tw)
- 校園無線網路(Wi-Fi)上網步驟
- 無線網路卡驅動程式安裝完成並正常運作
- 無線網路卡設定中之 Network Name 請留空白或設為 Any
- 網路卡設定中 TCP/IP 選擇「自動取得IP」 (註:可參考p4如何知道自己的IP為何,以Windows XP為例)
- 打開
 瀏覽器,會出現要求輸入帳號及密碼的畫面
瀏覽器,會出現要求輸入帳號及密碼的畫面 - 輸入電算中心所提供給您的電子郵件帳號及密碼
- 完成上網
- 特別注意:打開瀏覽器如果無法出現輸入帳號密碼的畫面時,請先將瀏覽器中所設定的 Proxy 設定取消,在通過認證之後再設定Proxy。
- 對以上步驟,有不瞭解之處,請參考p2 校園無線網路Wi-Fi登入說明。
- 校園無線網路(Wi-Fi)各系所AP之SSID (Service Set Identifier,服務設置識別碼)
- 使用無線網路之SSID為NPUST WLAN
- 使用Wi-Fi手機之SSID為NPUST Phone
- 校園無線網路(Wi-Fi)各系所IP分配(IP自動取得)
- 使用無線網路之IP為172.41.100.x
- 使用Wi-Fi手機之IP為172.41.101.x
- 使用管院大樓無線網路及Wi-Fi手機之IP為172.41.102.x
- 校園無線網路(Wi-Fi)登入說明:
- 無線網路卡驅動程式安裝完成,並正常運作。
- 無線網路卡設定中之Network Name 請留空白或設為 Any。
- 網路卡設定中TCP/IP 選擇「自動取得IP」。
(註:可參考p4如何知道自己的IP為何,以Windows XP為例) - 打開瀏覽器,會自動導入無線認證網頁,出現以下畫面後,請輸入電子郵件帳號相同的帳號與密碼(註:教職員為xxx@mail.npust.edu.tw,僅輸入xxx部分),點選「Login In」。

- 出現以下畫面,表示登入成功,瀏覽器3秒後會自動導出使用者所設定的首頁或按一下
 。
。
- 出現以下畫面,表示登入成功,瀏覽器3秒後會自動導出使用者所設定的首頁或按一下
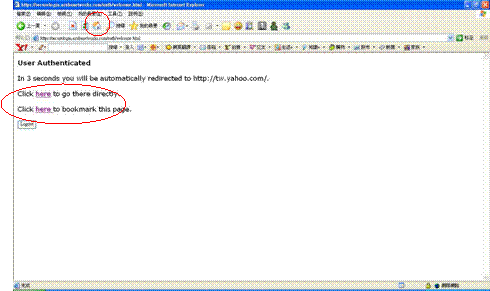
- 登入完成後會自動跳出下面的畫面;欲離線時,可按「Click to Logout」或於「20分鐘後」系統會自動離線。
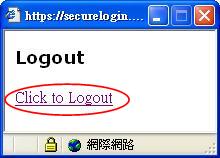
- 註:若使用者登入完成後,未自動跳出「Logout」畫面時,請務必關閉IE封鎖快顯機制。
- 先開啟IE瀏覽器,選擇「工具」→「網際網路選項」。

- 出現以下畫面,選擇「隱私權」,取消「封鎖快顯」選項→「確認」。

(二) 如何知道無線網路自動取得之IP與連線狀況
- 如何知道自己的IP為何,以Windows XP為例:
- 設定網路
[方法一]:「開始」→「控制台」→「網際連線」→「無線網路連線」。
[方法二]: 如下圖所示

- 「無線網路連線狀態」的視窗。在「一般」頁面中,點選「內容」按鈕,如下圖所示。

- 「無線網路連線內容」的視窗。在「一般」的頁面中,選擇「Internet Protocol(TCP/IP)」,點選「內容」的按鈕,如下圖所示。

- 「Internet Protocol(TCP/IP)內容」的視窗。選擇學校提供的DHCP服務,即「自動取得IP位址」以及「自動取得DNS伺服器位址」,再按「確定」。
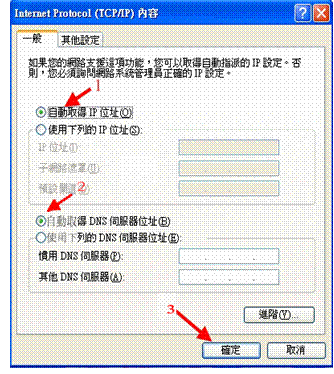
- 先請到「開始」->「執行」,鍵入「cmd」指令後按「確定」。
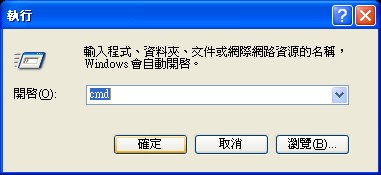
- 此時跳出終端機介面視窗,請鍵入「ipconfig/all」指令來查詢您的無線網路卡是否已經從AP抓到IP,請在輸入後按下「Enter」鍵。

- 在視窗內出現的資訊中尋找最下方有關「無線網路連線」的資訊,如果在下圖中紅色圈選區塊有IP(本例為172.41.100.130)出現,即是有分配IP。
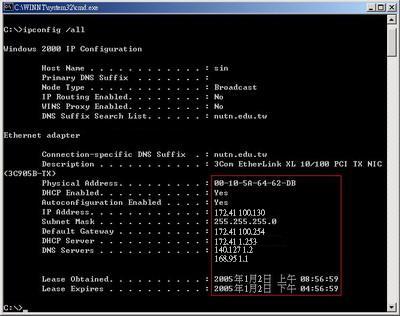
- 「無線網路連線內容」的視窗
(1) 在「無線網路」的頁面中,「可用的網路」的部分
(2) 按下「重新整理」按鈕
(3) 找到「NPUST WLAN」
(4) 按下「設定」按鈕
(5) 按下「確定」按鈕
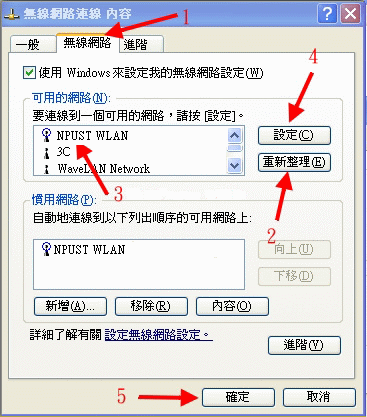

無線網路實體架構圖

Wi-Fi Phone/SIP服務示意圖

